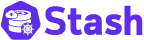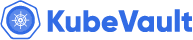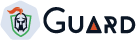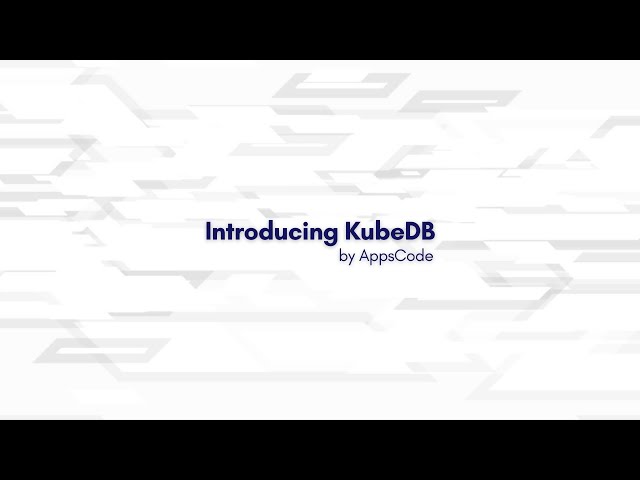You are looking at the documentation of a prior release. To read the documentation of the latest release, please
visit here.
New to Voyager? Please start here.
Issue Let’s Encrypt certificate using Google Cloud DNS
This tutorial shows how to issue free SSL certificate from Let’s Encrypt via DNS challenge for domains using Google Cloud DNS service.
This article has been tested with a GKE cluster.
$ kubectl version --short
Client Version: v1.8.8
Server Version: v1.8.8-gke.0
Deploy Voyager operator
Deploy Voyager operator following instructions here.
# install without RBAC
curl -fsSL https://raw.githubusercontent.com/appscode/voyager/7.1.1/hack/deploy/voyager.sh \
| bash -s -- --provider=gke
If you are trying this on a RBAC enabled cluster, pass the flag --rbac to installer script.
# install without RBAC
curl -fsSL https://raw.githubusercontent.com/appscode/voyager/7.1.1/hack/deploy/voyager.sh \
| bash -s -- --provider=gke --rbac
Setup Google Cloud DNS Zone
In this tutorial, I am going to use kiteci.com domain that was purchased on namecheap.com . Now, go to the [DNconsole.cloud.google.com/net-services/dns/zones) on your Google Cloud console and create a zone for this domain.
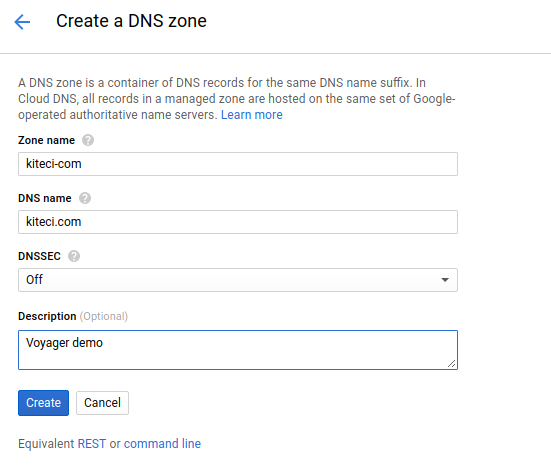
Once the zone is created, you can see the list of name servers in Google cloud console.
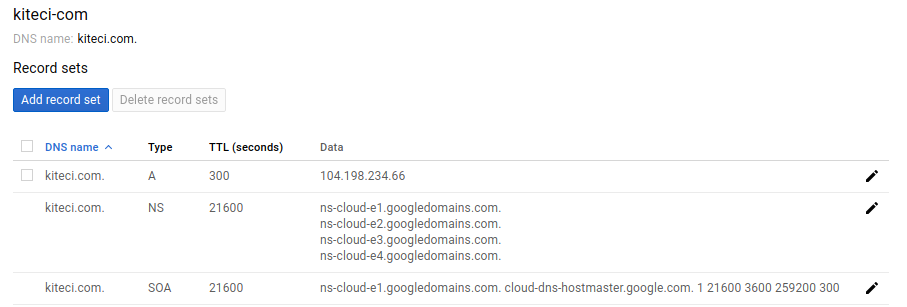
Now, go to the website of your domain registrar and update the list of name servers.
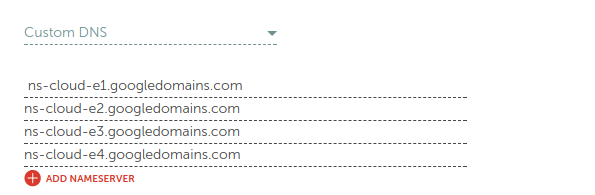
Give time to propagate the updated DNS records. You can use the following command to confirm that the name server records has been updated.
$ dig -t ns kiteci.com
; <<>> DiG 9.10.3-P4-Ubuntu <<>> -t ns kiteci.com
;; global options: +cmd
;; Got answer:
;; ->>HEADER<<- opcode: QUERY, status: NOERROR, id: 60415
;; flags: qr rd ra; QUERY: 1, ANSWER: 4, AUTHORITY: 0, ADDITIONAL: 9
;; OPT PSEUDOSECTION:
; EDNS: version: 0, flags:; udp: 512
;; QUESTION SECTION:
;kiteci.com. IN NS
;; ANSWER SECTION:
kiteci.com. 21600 IN NS ns-cloud-e3.googledomains.com.
kiteci.com. 21600 IN NS ns-cloud-e4.googledomains.com.
kiteci.com. 21600 IN NS ns-cloud-e1.googledomains.com.
kiteci.com. 21600 IN NS ns-cloud-e2.googledomains.com.
;; ADDITIONAL SECTION:
ns-cloud-e1.googledomains.com. 143957 IN A 216.239.32.110
ns-cloud-e1.googledomains.com. 144007 IN AAAA 2001:4860:4802:32::6e
ns-cloud-e2.googledomains.com. 143976 IN A 216.239.34.110
ns-cloud-e2.googledomains.com. 144137 IN AAAA 2001:4860:4802:34::6e
ns-cloud-e3.googledomains.com. 144001 IN A 216.239.36.110
ns-cloud-e3.googledomains.com. 144532 IN AAAA 2001:4860:4802:36::6e
ns-cloud-e4.googledomains.com. 144141 IN A 216.239.38.110
ns-cloud-e4.googledomains.com. 144080 IN AAAA 2001:4860:4802:38::6e
;; Query time: 55 msec
;; SERVER: 127.0.1.1#53(127.0.1.1)
;; WHEN: Mon Dec 04 09:15:19 PST 2017
;; MSG SIZE rcvd: 333
Configure Service Account Permissions
To issue SSL certificate using Let’s Encrypt, we have to prove that we own the kiteci.com domain. Voyager operator requires necessary permission to add and remove a TXT record for domain _acme-challenge.<domain> to complete the DNS challenge.
There are few different ways to grant these permissions to voyager operator pods.
option 1: Create Service Account
If you are running cluster on cloud providers other than Google Cloud but want to use Google Cloud DNS as your DNS provider, this is your only option. You can also use this method for clusters running on Google Cloud.
Here we will create a new ServiceAccount called voyager in Service Accounts console and grant it DNS Administrator permission. Then we wil issue a json key for this service account and pass this to voyager using a Kubernetes secret.
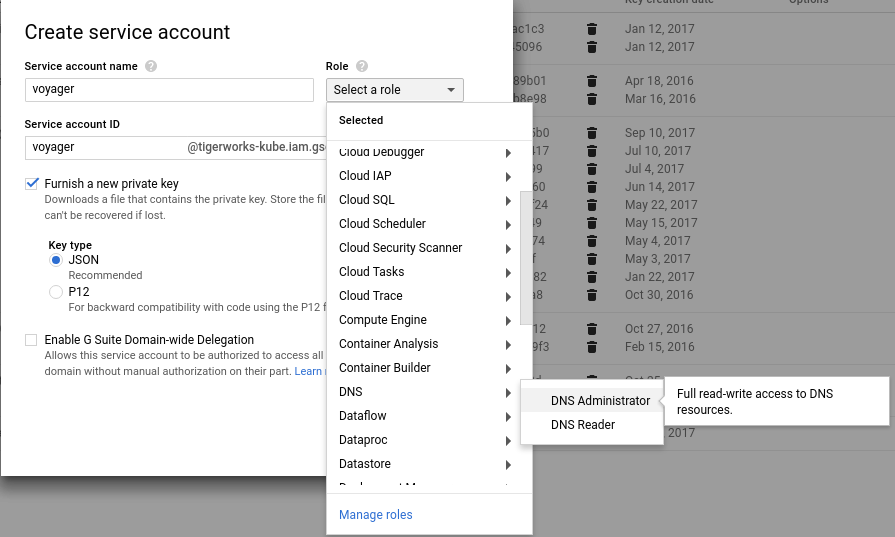
mv <your_service_account_key>.json GOOGLE_SERVICE_ACCOUNT_JSON_KEY
kubectl create secret generic voyager-gce --namespace default \
--from-literal=GCE_PROJECT=INSERT_YOUR_PROJECT_ID_HERE \
--from-file=GOOGLE_SERVICE_ACCOUNT_JSON_KEY
$ kubectl get secret voyager-gce -o yaml
apiVersion: v1
data:
GCE_PROJECT: dGlnZXJ3b3Jrcy1rdWJl
GOOGLE_SERVICE_ACCOUNT_JSON_KEY: ewogICJ0eXBlIj2VhY2NvdW50LmNvbSIKfQo=
kind: Secret
metadata:
creationTimestamp: 2017-12-04T17:36:24Z
name: voyager-gce
namespace: default
resourceVersion: "7372"
selfLink: /api/v1/namespaces/default/secrets/voyager-gce
uid: a612c439-d919-11e7-81d9-42010a8000db
type: Opaque
NB:
- The Kubernetes secret must be created in the same namespace where the
Certificateobject exists.
option 2: Using Compute Engine Default Service Account
If your domains are hosted in the same Google Cloud project as your GKE cluster, you can use this mechanism. When you create your GKE cluster, enable Cloud Platform scope. This will allow voyager operator to update DNS records in this project.
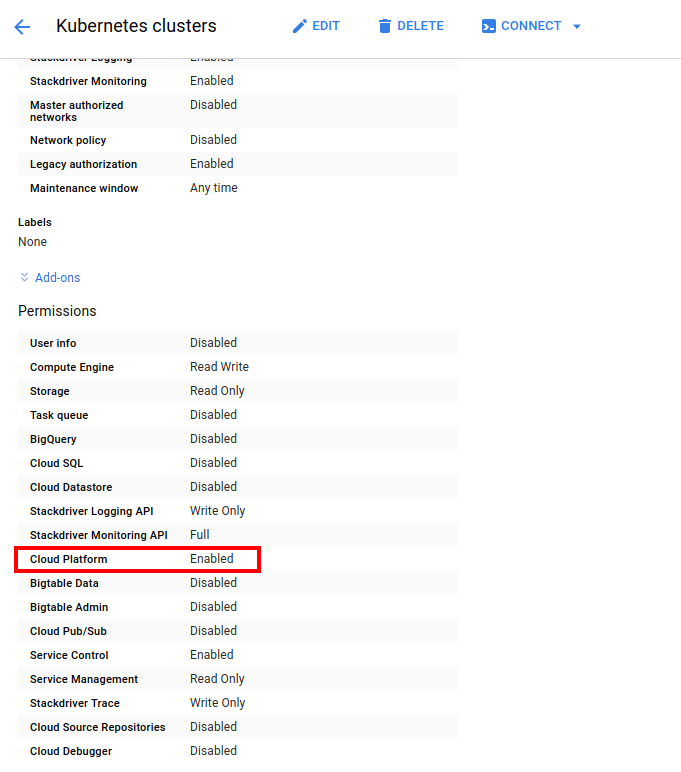
NB:
- I don’t know how to apply these permission for an existing GKE cluster. If you know how to do that, please send me to pr.
option 3: Use GOOGLE_APPLICATION_CREDENTIALS
Voyager operator can load a json key file whose path is specified by the GOOGLE_APPLICATION_CREDENTIALS environment variable. To use this option, mount a json key file into voyager operator deployment.
Create Certificate
Create a secret to provide ACME user email. Change the email to a valid email address and run the following command:
kubectl create secret generic acme-account [email protected]
Create the Certificate CRD to issue TLS certificate from Let’s Encrypt using DNS challenge.
kubectl apply -f crt.yaml
apiVersion: voyager.appscode.com/v1beta1
kind: Certificate
metadata:
name: kitecicom
namespace: default
spec:
domains:
- kiteci.com
- www.kiteci.com
acmeUserSecretName: acme-account
challengeProvider:
dns:
provider: gce
credentialSecretName: voyager-gce
Now, voyager will perform domain validation by setting a TXT record for each domain by prepending the label _acme-challengeto the domain name being validated in this certificate. This TXT record will be removed after validation is complete. Once you successfully complete the challenges for a domain, the resulting authorization is cached for your account to use again later. Cached authorizations last for 30 days from the time of validation. If the certificate you requested has all of the necessary authorizations cached then validation will not happen again until the relevant cached authorizations expire.
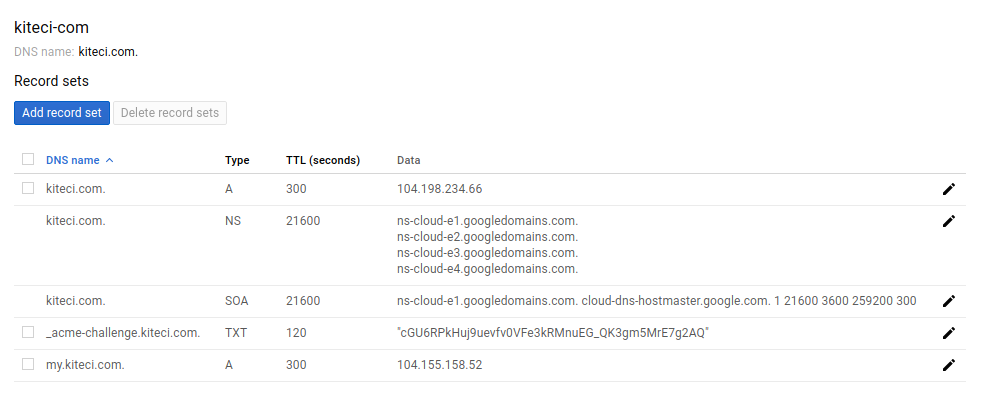
After several minutes, you should see a new secret named tls-kitecicom. This contains the tls.crt and tls.key .
$ kubectl get secrets
NAME TYPE DATA AGE
acme-account Opaque 3 12m
default-token-t4m4f kubernetes.io/service-account-token 3 1h
tls-kitecicom kubernetes.io/tls 2 38s
voyager-gce Opaque 2 16m
$ kubectl describe secrets tls-kitecicom
Name: tls-kitecicom
Namespace: default
Labels: <none>
Annotations: <none>
Type: kubernetes.io/tls
Data
====
tls.crt: 3452 bytes
tls.key: 1675 bytes
$ kubectl describe cert kitecicom
Name: kitecicom
Namespace: default
Labels: <none>
Annotations: kubectl.kubernetes.io/last-applied-configuration={"apiVersion":"voyager.appscode.com/v1beta1","kind":"Certificate","metadata":{"annotations":{},"name":"kitecicom","namespace":"default"},"spec":{"acmeU...
API Version: voyager.appscode.com/v1beta1
Kind: Certificate
Metadata:
Cluster Name:
Creation Timestamp: 2017-12-04T17:50:07Z
Deletion Grace Period Seconds: <nil>
Deletion Timestamp: <nil>
Generation: 0
Resource Version: 8514
Self Link: /apis/voyager.appscode.com/v1beta1/namespaces/default/certificates/kitecicom
UID: 90e74603-d91b-11e7-81d9-42010a8000db
Spec:
Acme User Secret Name: acme-account
Challenge Provider:
Dns:
Credential Secret Name: voyager-gce
Provider: gce
Domains:
kiteci.com
www.kiteci.com
Status:
Conditions:
Last Update Time: 2017-12-04T17:51:49Z
Type: Issued
Last Issued Certificate:
Account Ref: https://acme-v01.api.letsencrypt.org/acme/reg/25335618
Cert Stable URL:
Cert URL: https://acme-v01.api.letsencrypt.org/acme/cert/031f94c84a8b8634b3e58a8f2a9ac56013b8
Not After: 2018-03-04T16:51:48Z
Not Before: 2017-12-04T16:51:48Z
Serial Number: 272083376884530266786654704451984654603192
Events:
Type Reason Age From Message
---- ------ ---- ---- -------
Normal IssueSuccessful 1m voyager-operator Successfully issued certificate
Normal IssueSuccessful 1m voyager operator Successfully issued certificate
NB
- By default, voyager will store the issued SSL certificates in a secret named as
tls-<certificate-name>. If you want to store the issued certificates in a different secret, you can provide that in that in thespec.storage.secret.namefield in theCertificateobject.
$ cat crt-secret-store.yaml
apiVersion: voyager.appscode.com/v1beta1
kind: Certificate
metadata:
name: kitecicom
namespace: default
spec:
domains:
- kiteci.com
- www.kiteci.com
acmeUserSecretName: acme-account
challengeProvider:
dns:
provider: gce
credentialSecretName: voyager-gce
storage:
secret:
name: cert-kitecipro
- If you enabled
Cloud Platformscope for your GKE cluster (option 2), you don’t need to setspec.challengeProvider.dns.credentialSecretNamefield.
$ cat crt-gce.yaml
apiVersion: voyager.appscode.com/v1beta1
kind: Certificate
metadata:
name: kitecicom
namespace: default
spec:
domains:
- kiteci.com
- www.kiteci.com
acmeUserSecretName: acme-account
challengeProvider:
dns:
provider: gce
Configure Ingress
We are going to use two separate services as backend. Run the following commands to deploy backends:
kubectl run nginx --image=nginx
kubectl expose deployment nginx --name=web --port=80 --target-port=80
kubectl run echoserver --image=gcr.io/google_containers/echoserver:1.4
kubectl expose deployment echoserver --name=echo --port=80 --target-port=8080
Now create Ingress ing-tls.yaml
kubectl apply -f ing-tls.yaml
apiVersion: voyager.appscode.com/v1beta1
kind: Ingress
metadata:
name: test-ingress
namespace: default
annotations:
ingress.appscode.com/rewrite-target: /
spec:
tls:
- hosts:
- www.kiteci.com
ref:
kind: Certificate
name: kitecicom
rules:
- host: www.kiteci.com
http:
paths:
- path: /web
backend:
serviceName: web
servicePort: 80
- path: /
backend:
serviceName: echo
servicePort: 80
Wait for the LoadBlanacer IP to be assigned. Once the IP is assigned, set the LoadBlancer IP as the A record for test domain www.kiteci.com
$ kubectl get svc voyager-test-ingress -o wide
NAME TYPE CLUSTER-IP EXTERNAL-IP PORT(S) AGE SELECTOR
voyager-test-ingress LoadBalancer 10.15.243.46 104.155.134.134 443:31886/TCP,80:31703/TCP 1m origin-api-group=voyager.appscode.com,origin-name=test-ingress,origin=voyager
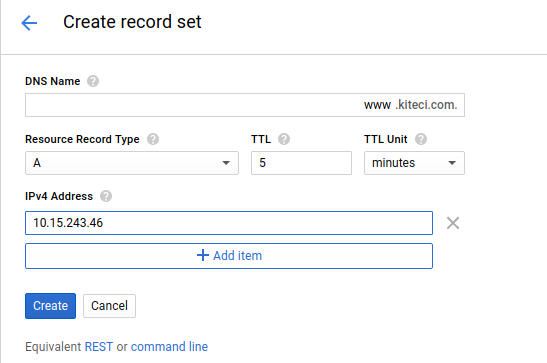
Now wait a bit for DNS to propagate. Run the following command to confirm DNS propagation.
$ dig +short www.kiteci.com
10.15.243.46
Now open URL https://www.kiteci.com/web . This should show you the familiar nginx welcome page. If you visit https://www.kiteci.com , it will echo your connection info.